How to run chess engine on Mac ? (macOS Monterey & older)
- Darius
- Jan 18, 2023
- 5 min read
Updated: Dec 11, 2023
You have chosen a chess engine for your Mac. You intend to download it or have already done so. But... you have never used a chess engine downloaded from the Internet before. How to do it ? Will the chess engine work ? What should you pay attention to ?
I will answer these and other questions in this How-to.
How-To was prepared for users of macOS Monterey and older operating systems.

Users of macOS Ventura & newer are invited here.
How-To is intended for inexperienced users. Was written in such a way that anyone willing after reading it will be able to run a chess engine downloaded from the web.
Millions of Macs are in use around the world. Macs have a reputation for being among the most secure. They are also stable, fast, quiet and energy efficient. Why not to use Macs for computer chess, for analysis and playing chess engines, for training and playing online ? Nothing stands in the way.
For Macs, there is a lot of excellent software for all kinds of chess applications.
It is worth using the best, strongest, most versatile and interesting chess engines together with good software. And they are available for Mac :)
You can learn more from the article: Tools in a chess player's workshop - Mac
Always download chess engines from safe places on the web with a good and established reputation.
For starters, the good news is that getting the Chess Engine ready to run on your Mac is very easy. As you become practiced, it will literally take you seconds :)
Koivisto, Lc0, Stockfish, RubiChess, MadChess, Velvet - these are just a few examples of notable and popular chess engines that you can download for free from the Files section and use on your Mac.
There is the award-winning, unique and versatile Dragon by Komodo Chess. One of the few commercial chess engines that is worth its price. And it is available for Mac to download from the manufacturer's website.
And finally, there is also Berserk - a powerful and free open source chess engine to which I dedicated a separate page on my blog.
Using the Berserk chess engine as an example, I will show you how to run the chess engine on Mac.
You can download the Berserk chess engine from the Files section.
The Berserk chess engine and other related files (e.g. logos) are placed in a 7-Zip archive. This is to reduce the volume of downloaded files.

Your Mac has a pre-built 7-Zip archive decompression tool. You don't need to install an additional application to support 7-Zip.
By default, your web browser (e.g. Safari, Firefox, Chrome) should download Berserk to the Downloads directory on your Mac.

After double-clicking on the icon of the downloaded chess engine, the archive will be unpacked and a directory with the same name will appear.

When you enter the newly created directory (double-click it), you will see the contents.

At this point you should choose the version of the chess engine you intend to use.
The chess engine, which has the Apple Silicon in its name, is designed for Macs equipped with the M1, M1 Max, M2, ... CPU (see Wikipedia for details).
In this case, it will be: Berserk-10_Mac_Apple_Silicon

The chess engine, which has Intel in its name, is designed for Macs equipped with an Intel CPU (see Apple Wiki for details).
In this case, it will be: Berserk-10_Mac_Intel

To quickly check what CPU your Mac is equipped with, click on the apple icon, which is at the top left of the screen.
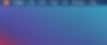
Now click on About This Mac

In the newly displayed window under the Overview tab, you will find the symbol of your CPU (Processor).

Good to know:
Macs with Apple Silicon CPUs are in most cases able to use chess engines compiled for Intel-based Macs. If successful, the same engine in the Intel version will be slightly slower than the same engine natively compiled for Apple Silicon CPUs. This is a difference of up to a few % in speed.
Macs with Intel CPUs are not able to use the chess engine compiled for Macs with Apple Silicon CPUs.
Now, it is time to give the chess engine the rights to run.
We will open a program called Terminal.
Click the magnifying glass icon, which is in the upper right corner of the screen.

The Spotlight search engine window will open.
Find the search field...

...type terminal and press the Enter key.

Below the window, where the directory with the Berserk chess engine is located, the Terminal program window will open.

On macOS (and in other systems, such as Linux, Android and Windows), 99.9% of chess engines have an executable attribute, which allows you to simply run them and use them for your own purposes. Sometimes, in order for a chess engine to run, it must be given the executable attribute. Regardless of whether the engine has this execute attribute or not, it never hurts to give it. It is a very simple and quick action.
In the terminal window, type
chmod +xpress the Spacebar and click on the engine icon appropriate for your Mac. While holding down the mouse button, drag the Chess Engine icon to the Terminal field. Then release the mouse button.

If your Mac has an Intel processor, then you should select Berserk-10_Mac_Intel.

Press the Enter key.

Excellent.
The executable attribute has been given to the chess engine. This is important because macOS, when working with this chess engine, will "know" that it is a program and not, for example, an image or sound file.
Now we are going to try the chess engine for the first time. For your Mac, this will mean trying to run a program from outside the App Store.
Taking care of security, by default macOS is configured in such a way that in case of just such an attempt, an appropriate prompt will be issued. And this is what we mean, because we will make it so that the Mac always accepts this chess engine.
Again, click on the chess engine icon and drag and drop it onto the Terminal program window.

Press the Enter key.
The mentioned prompt is displayed. Confirm by clicking on the Cancel button.

The chess engine will not be started.

Don't worry about it. Everything is fine - this is normal macOS behavior to ensure the security of the system and data on your computer.
To authorize the chess engine to run, we will enter the system settings. Click on the apple icon in the upper left corner and then select System Preferences....

Go to Security & Privacy

and in the General tab, click on Allow Anyway.

Excellent!
The prompt regarding the launch of the chess engine has disappeared.

You can now close the Security & Privacy window. Go back to the Chess engine and Terminal windows.
Click, drag and drop the chess engine into the Terminal window.

Press the Enter key.

In the newly opened window, click on the Open button.

Has the chess engine been started ?

Let's check it by typing in the terminal window:
uci
Press the Enter key.

It is working! The chess engine works :)
The engine reports its readiness for operation.
Congratulations, you did all the steps very well :)
Now you can close the Terminal window or type:
quit
(Enter key)
The chess engine has been turned off.

Your Mac will no longer warn you to run this chess engine, because you have authorized it in your system settings.
That's the end of this How-To.
Here are some examples of using the Berserk chess engine.
Berserk 10 & Banksia GUI

Berserk 10 & Hiarcs Chess Explorer Pro

Berserk 10 & Scid vs. Mac

Always download chess engines from safe places on the web with a good and established reputation.
I wish you a successful hunt for chess engines :)
